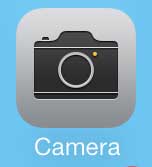this typically occurs because of a setting called HDR. Using HDR can result in much better-looking images, but it can quickly consume available storage space if you take a lot of pictures. Our guide below will show you how to turn off the HDR setting on an iPhone through the Camera app.
How to Disable the iPhone’s HDR Mode
Our guide continues below with additional information about turning off HDR to stop your iPhone from taking multiple pictures, including pictures of these steps. Check out our how do I duplicate a photo on my iPhone article if you want to edit a picture without changing anything about the original copy. The iPhone camera is one of the most commonly used cameras on the planet, and it takes reasonably good pictures. When you combine this with the convenience of taking pictures with a device that you always have with you, as well as the simplicity of uploading the pictures to locations like Dropbox, then there are a lot of reasons to use it. But your iPhone has a limited amount of storage space, and taking a lot of pictures or recording video can consume a lot of that storage space. So if you find that your camera is taking multiple copies of pictures whenever you try to capture a moment, then that is twice the storage space you need to be taking up. Fortunately, this setting, called HDR, is something that you can disable on your iPhone 5. Do you want an easy way to view your pictures or watch recorded video on your TV, then find out more about the Apple TV. It’s an awesome device that also allows you to stream video from Netflix, Hulu Plus, iTunes and more.
How to Turn Off the HDR Option on the iPhone 5 (Guide with Pictures)
HDR is an interesting setting on your iPhone 5 camera that takes three consecutive pictures with different exposure settings, then attempts to create an optimized image from those pictures. Sometimes it can work out well, but it is ineffective in a lot of situations. These pictures are labeled with HDR on your Camera Roll, and are listed in sequence after the non-HDR version of your picture. So if you want to turn off HDR and start taking only one copy of each picture, follow the steps below.
Step 1: Touch the Camera icon.
Step 2: Touch the yellow HDR On button at the top of the screen.
The HDR setting at the top of the screen should now say HDR Off, as in the image below.
Keep Reading
After receiving his Bachelor’s and Master’s degrees in Computer Science he spent several years working in IT management for small businesses. However, he now works full time writing content online and creating websites. His main writing topics include iPhones, Microsoft Office, Google Apps, Android, and Photoshop, but he has also written about many other tech topics as well. Read his full bio here.
You may opt out at any time. Read our Privacy Policy