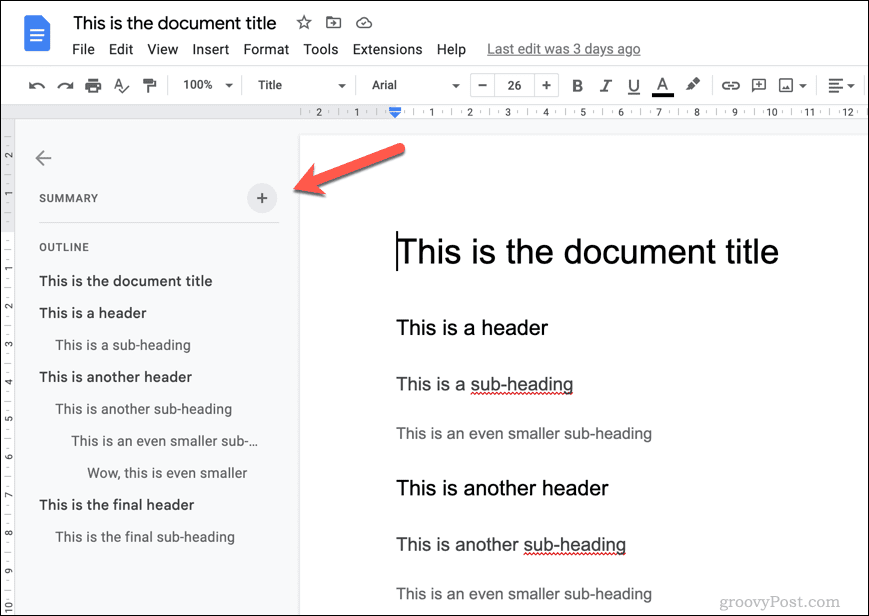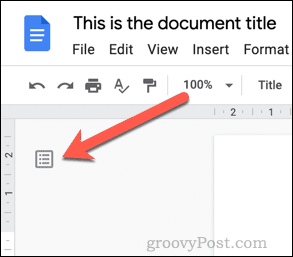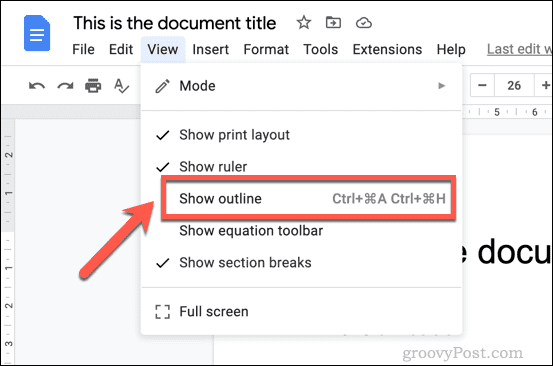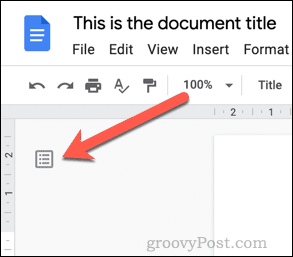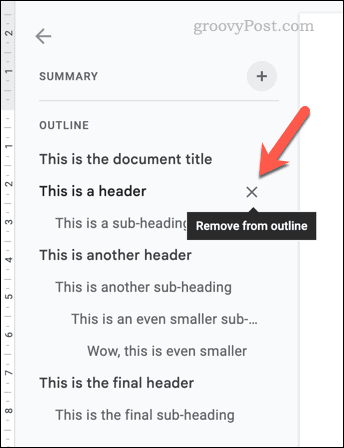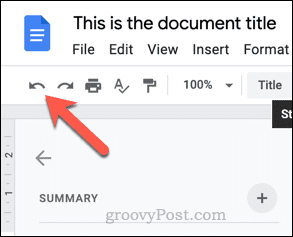Thanks to Google Docs, there’s a solution to this problem. You can use the document outline tool to create an easy-to-use navigation system for your document. Like a built-in table of contents, the document outline lets you move around a document, using the headings and sub-headings as a guide. If you want to know how to use the document outline in Google Docs, follow the steps below.
How to View the Document Outline in Google Docs
When you create a Google Docs document, you can generate and view the document outline at any point. The outline is generated by the headings and sub-headings that you use in your document. You may find the outline empty if you don’t have any headings in your document. You’ll need to consider formatting your document so that there are obvious points of reference for the outline to work from.
Enabling the Document Outline Panel
How to Navigate Using the Document Outline in Google Docs
Once the panel is active and visible in your Google Docs document, you should be able to use it to navigate around your document. This is especially handy in a large document with many pages and sections. Each heading and sub-heading provides an easy link. As long as the headings are descriptive enough, you should be able to use the outline to move from one section of your document to the next. You can click through the document outline as often as you like to help you navigate your Google Docs document.
How to Remove Headings from the Document Outline in Google Docs
Google Docs will automatically generate your document outline using the headings and sub-headings you insert. However, the more headings you insert, the larger the outline. If you want to remove specific headings from the outline, you can do this from the outline panel itself.
Creating Large Documents in Google Docs
If your document is more a novel than a short story, you’ll need to use the document outline in Google Docs to help you navigate. The steps above should help you get started, but if you don’t need it, you can always hide the outline panel. You might also want to consider other steps to improve your document. For instance, if the document is important, you might want to add a cover page for important information. Is your document too text-heavy? You could always add a video to your Google Docs document, but only if the video helps your audience. If it isn’t suitable, don’t be afraid to consider creating a website to share your content instead. Need to head away for a few pages? You can always take work with you by working in Google Docs offline. Comment Name * Email *
Δ Save my name and email and send me emails as new comments are made to this post.
![]()