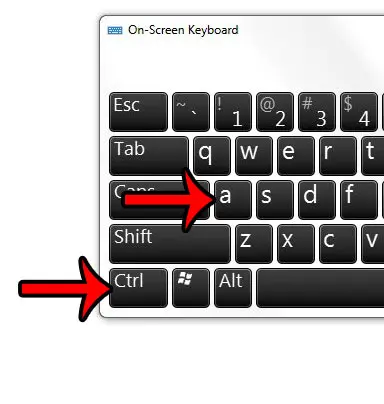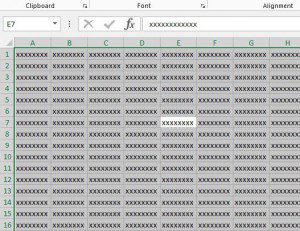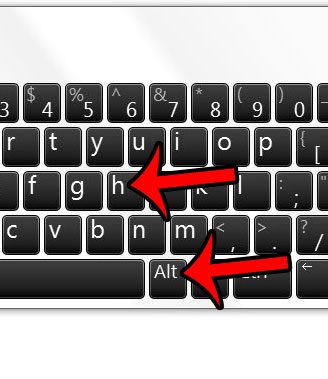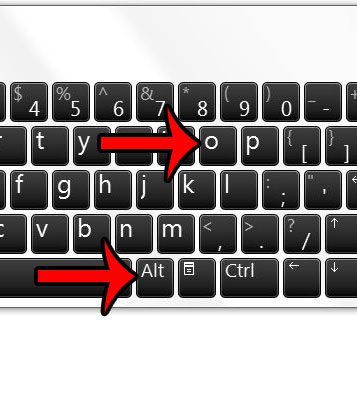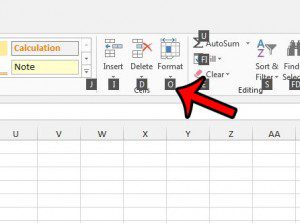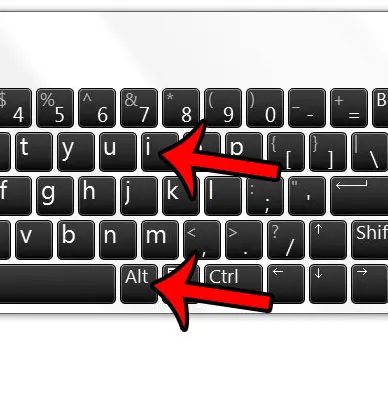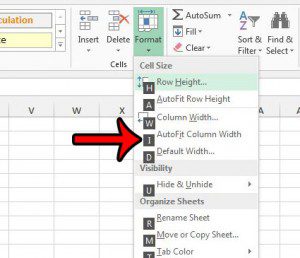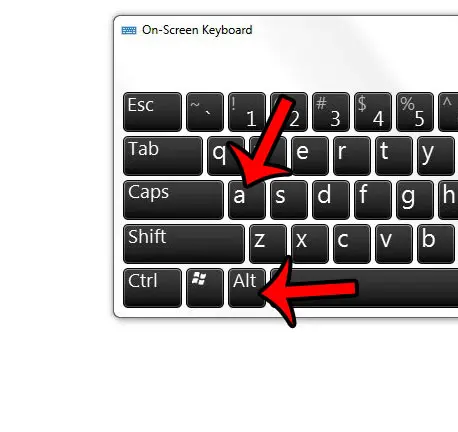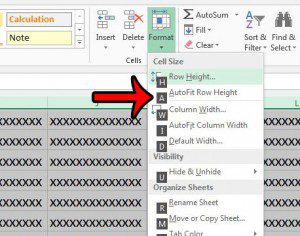Luckily there is an AutoFit Excel shortcut that can make it much simpler for you to automatically adjust the height of your rows and width of your columns based n the size of your cell data.
Keyboard Shortcuts to AutoFit Columns and Rows in Excel 2013
Our guide continues below with additional information on how to use the Autofit Excel shortcut, including pictures of these steps. Do you use VLOOKUP a lot? Find out how to replace na with 0 in Excel and reduce the number of displayed errors caused by the formula. Resizing your cells in a spreadsheet gets a lot easier once you learn how to autofit all columns in Excel. Being able to click a couple of buttons instead of dragging column and row borders can be a real timesaver. Excel can be a lot easier to use once you get comfortable using keyboard shortcuts to perform common actions. Copying and pasting, for example, is one action that can be made much quicker by using a keyboard instead of a mouse. But there are keyboard shortcuts for many more Excel functions, including the AutoFit Column Width and AutoFit Column Height commands. Our guide below will show you how to get to them without needing to use your mouse. If you are just trying to make your rows bigger and don’t need the shortcut, then check out our guide on how to expand rows in Excel instead.
Autofitting Rows and Columns in Excel 2013 Without Using Your Mouse (Guide with Pictures)
The steps in this article are going to show you a series of keyboard shortcuts that will allow you to use the AutoFit commands to automatically resize all of the columns and rows in your worksheet. The result of following these steps will be a worksheet where all of the row heights and column widths have been adjusted to fit the largest piece of data in that row or column. You can make a printed spreadsheet much easier to read by following the steps in our how to repeat first row in Excel tutorial. Hopefully, this article has shown you how to use AutoFit Excel shortcuts to simplify the process of making your cell data fit more easily.
If your Excel spreadsheet is difficult to print, then consider adjusting the scale. Learn how to fit a worksheet to one page in Excel 2013 without needing to manually adjust the size of your rows or columns at all.
Additional Sources
If you click on the column header (the letter at the top of the column) it will select the entire column. You can then right-click on the selected column, choose the Column Width option, then enter a value into that field. Since the keyboard shortcut for this process is pretty complicated, this can be much easier when you want to autofit in Excel. Plus, if you want to autofit column widths for several columns at once, then you can select all of the columns to adjust, then double-click on the right border of one of the selected columns to autofit all of them. You can also autofit multiple rows using this same method to autofit columns, you would just need to select all of the rows, then double click on the bottom border of one of them. If you want to select multiple rows or columns that aren’t directly next to one another then you can hold down the Ctrl key on your keyboard and click each row number or column letter. If you click the leftmost column or the top row that you wish to resize, you can then hold down the Shift key and click the rightmost column or the bottom row to select all the columns or rows between the ranges you clicked. You can then use the autofit column width or autofit row height option in the ribbon, or you can use the double click method to autofit as well. If you want to select the entire spreadsheet then you can click the gray rectangle above the row 1 header and to the left of the column A header, or you can use the Ctrl + A shortcut keys to select all the cells as well.
After receiving his Bachelor’s and Master’s degrees in Computer Science he spent several years working in IT management for small businesses. However, he now works full time writing content online and creating websites. His main writing topics include iPhones, Microsoft Office, Google Apps, Android, and Photoshop, but he has also written about many other tech topics as well. Read his full bio here.
You may opt out at any time. Read our Privacy Policy