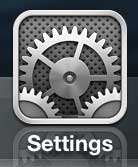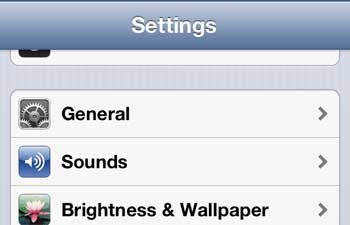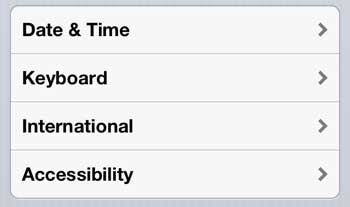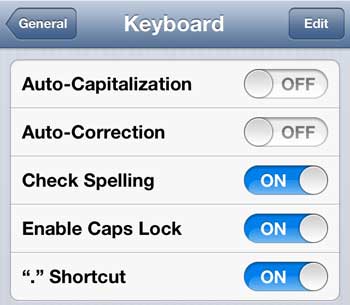But, like almost any other device that has a touchscreen keyboard, you are able to change some of its settings to try and achieve a simpler typing experience. One of the options on the iPhone 5 keyboard involves auto-capitalization. This applies to the first letter or a word that comes after punctuation, as well as a lot of proper nouns. You can turn off the iPhone 5 auto capitalization by going to Settings > General > Keyboard > and turning off the Auto-Capitalization feature. Apple tries to help you with proper spelling and sentence structure by including options like auto-correct and spell-check. It also offers an auto-capitalization feature that will automatically capitalize the first letter in sentences. But this may not always be beneficial, and the process of actually stopping the capitalization can be somewhat frustrating. Luckily you can disable the auto-capitalization on your iPhone 5 with just a few simple steps.
How to Change the iPhone 5’s Automatic Capitalization Setting
Our guide continues below with additional information on how to stop your iPhone from applying its own capitalization to some of the content that you type.
How to Stop Automatic Capitalization on the iPhone 5 (Guide with Pictures)
I find that this feature is most problematic when you are trying to type into fields on Web pages that are case-sensitive. And while you can usually press the Shift key on the keyboard to stop the capitalization, others prefer to have total control over their text entry.
Step 1: Tap the Settings icon.
Step 2: Select the General option.
Step 3: Scroll down and select the Keyboard option.
Step 4: Tap the button to the right of Auto-Capitalization to switch it to the Off position.
If you dislike the keyboard click sound that plays whenever you type a letter on your iPhone 5 keyboard, you can disable that, too. Our tutorial continues below with additional discussion about enabling or disabling the auto-capitalization feature on an iPhone.
More Information on Stopping the iPhone from Capitalizing Your Typing
The steps in our guide above focused on changing the auto-caps setting on an iPhone 5 in iOS 7, but these same steps still work on newer iPhone models like the iPhone 13, in newer versions of iOS like iOS 15. There is another setting pertaining to capital letters on this menu, and it involves “caps lock.” If you tap the button to the right of that option then you are going to be able to lock your keyboard so that it types in all capital letters. You accomplish this by tapping the Shift key twice. You can then type whatever you need to type in uppercase, then tap the Shift key again to exit that mode.
Additional Sources
After receiving his Bachelor’s and Master’s degrees in Computer Science he spent several years working in IT management for small businesses. However, he now works full time writing content online and creating websites. His main writing topics include iPhones, Microsoft Office, Google Apps, Android, and Photoshop, but he has also written about many other tech topics as well. Read his full bio here.
You may opt out at any time. Read our Privacy Policy