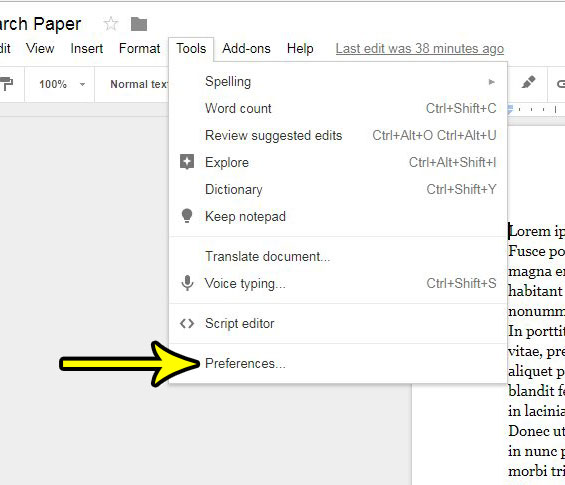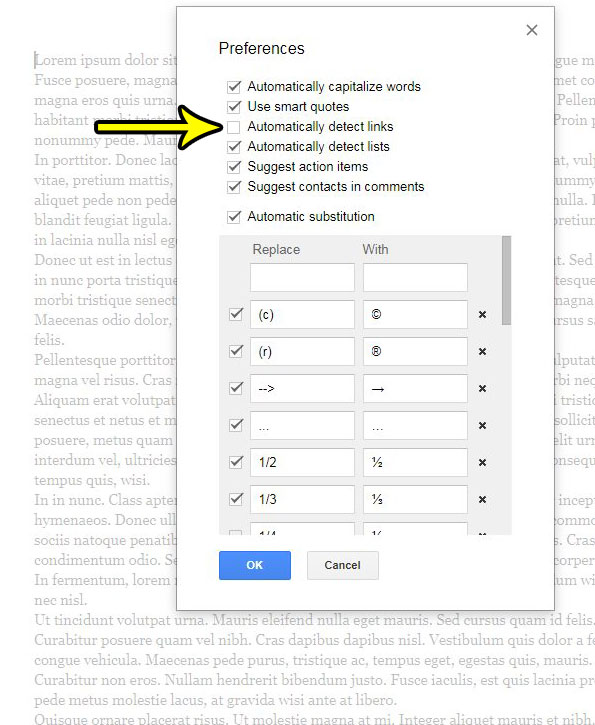But while this behavior is often welcome, there are situations where you would prefer to display the address without automatically turning it into a clickable link. Whether these reasons are merely aesthetic, or your school or organization discourages you from adding links to a document, you might be looking for a way to stop it from happening. Our guide below will show you how to stop Google Docs from automatically turning Web addresses into clickable links.
How to Disable Automatic Hyperlinks in Google Docs
These steps were performed in the desktop version of Google Chrome, but will also work in other desktop Web browsers, too. This is going to stop Google Docs from automatically turning any future Web addresses, or URLs, into links. This will not change any of the existing hyperlinks in any of your documents. Step 1: Sign into your Google Drive at https://drive.google.com/drive/u/0/my-drive and open any Google Docs file. Step 2: Select the Tools link from the menu at the top of the window.
Step 3: Click Preferences at the bottom of the list of options.
Step 4: Click the box to the left of Automatically detect links to clear the check mark, then click the OK button at the bottom of the window.
If your document formatting requires certain information in your header, then find out how to add your last name and page number to the top of every page and see where you can edit the header, as well as add page numbers. He specializes in writing content about iPhones, Android devices, Microsoft Office, and many other popular applications and devices. Read his full bio here.