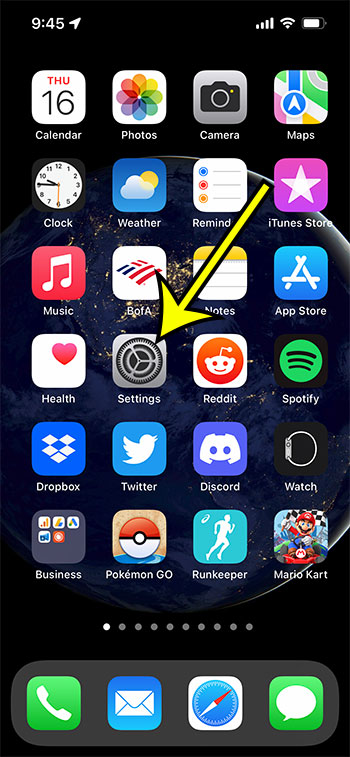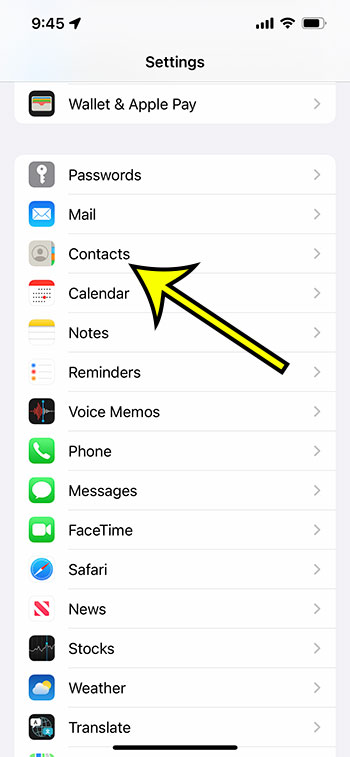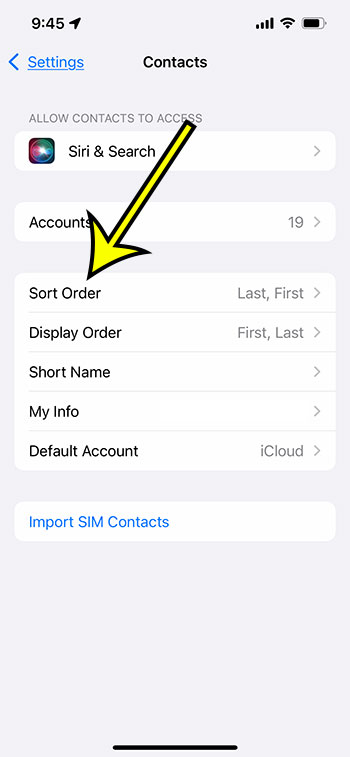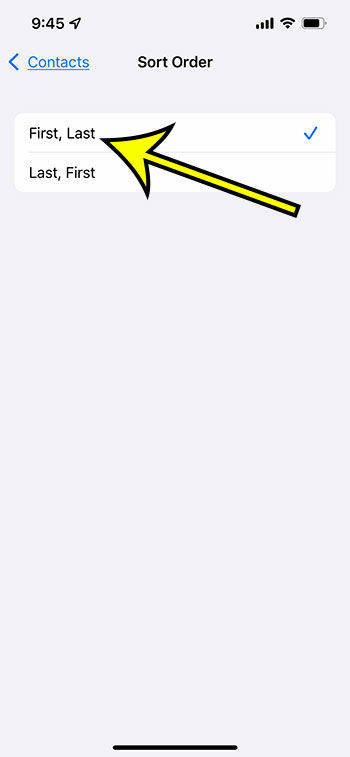The iPhone provides you with a couple of different options for sorting your contacts, and one of those options will adjust the sorting to alphabetize your contacts by first name rather than last name. if you are in the habit of using the last name field as a way to add additional information about a person, or if you have trouble remembering people’s last names, then being able to find someone by the first name instead can be very useful. Our guide below is going to direct you to the Settings menu for your iPhone contacts so that you can change the sort order for all of your contacts.
How to Sort iPhone Contacts by First Name
Our tutorial continues below with additional information on sorting contacts by first name on an iPhone, including pictures of these steps.
How to Change the Contact Sorting on an iPhone (Guide with Pictures)
The steps in this article were performed on an iPhone 13 in iOS 15.0.2. However, these steps have been the same for most of the recent versions of iOS, and will work for other iPhone models as well.
Step 1: Open the Settings app on your iPhone.
You can also go to Settings by opening Spotlight Search and searching for “settings.”
Step 2: Scroll down and select the Contacts option.
Step 3: Touch the Sort Order button at the center of the screen.
Step 4: Tap the First, Last option to change the sort order.
You can continue reading below for additional discussion on sorting contacts by first name on an iPhone.
More Information on How to Sort Contacts by First Name – iPhone
If you have adjusted the contact sorting on your iPhone you may have opened your contacts to see how it looked. But while the contacts should now be sorted alphabetically based on their first names, it’s possible that the iPhone is still displaying them with their last name first. To fix this you are going to need to go back to Settings > Contacts but this time choose the “Display Order” option. You will then be able to select the First, Last option. If you return to your contacts now they should be sorted by the first name, and should also be displayed with the first name appearing first. You can come back here at any time and tap display order or tap sort order if you want to change something about the way that your contacts list is sorted or displayed. If you have ever wished that there was a dedicated Contacts app because you don’t like navigating to your contacts through the Phone app, then you are in luck. There is a default “Contacts” app on the iPhone, although it may be on a secondary Home screen or hidden inside of an “extras” or “Utilities” folder. You can find the Contacts app by swiping down on the Home screen, then typing the word “contacts” into the search field at the top of the Spotlight Search screen. You should then see a Contacts icon at the top of the search results. if the app is inside of a folder then the name of that folder will be shown to the right of the app icon. Note that you will see a display of contacts alphabetically whether you tap contacts in the Phone app or you open the dedicated iPhone Contacts app. One of the options on the Contacts settings menu lets you define your name on iPhone. This will require you to create a contact card for yourself. You will have the option to sort contact names in alphabetical order by first letter of the first or last name on an iPhone, iPad, or iPod Touch. One of the other items that you will see on the Contacts menu is a “Short Name” option. This is going to shorten the names of certain contacts that are especially long. My personal preference for navigating to my contacts is the Phone app. I am often using the different tabs in that app to view my call history menu or make phone calls, so it feels natural to navigate to my contacts through that method. If you need to make a change to one of your saved contacts then you can go to the Contacts tab in the Phone app, select the contact, then tap Edit at the top-right corner. You can then make changes to any of the fields for that contact, including their first or last name.
Additional Reading
He specializes in writing content about iPhones, Android devices, Microsoft Office, and many other popular applications and devices. Read his full bio here.