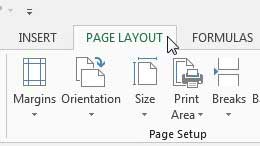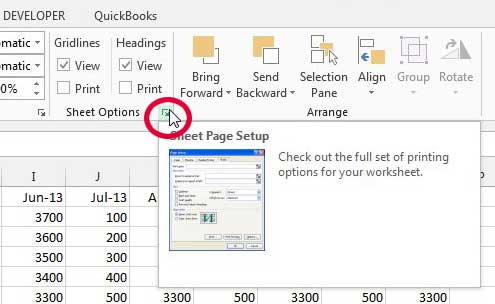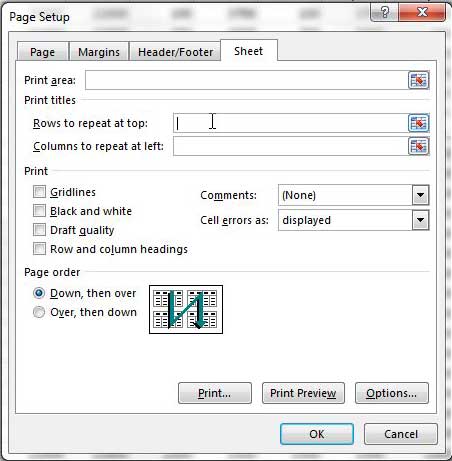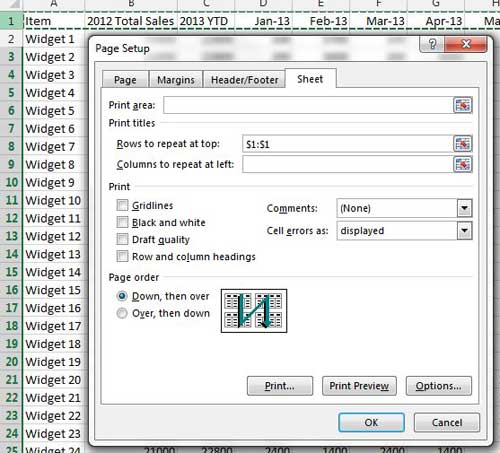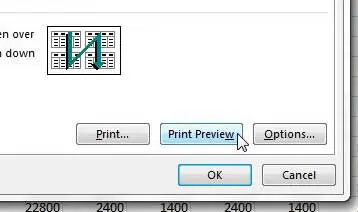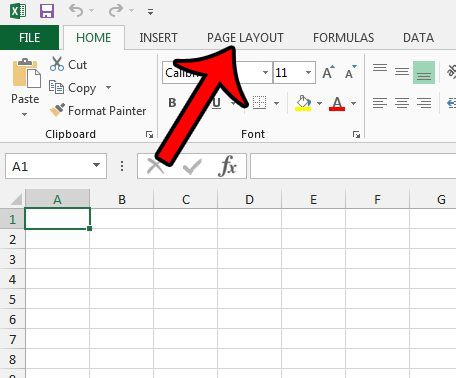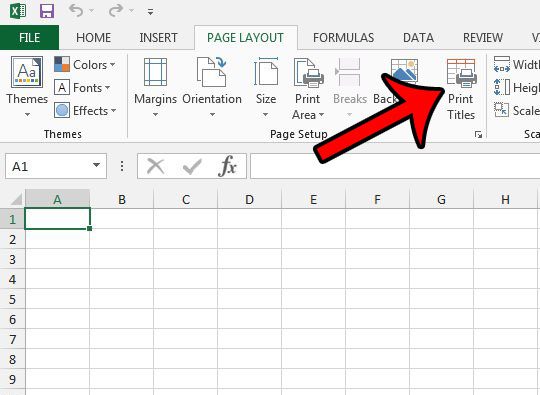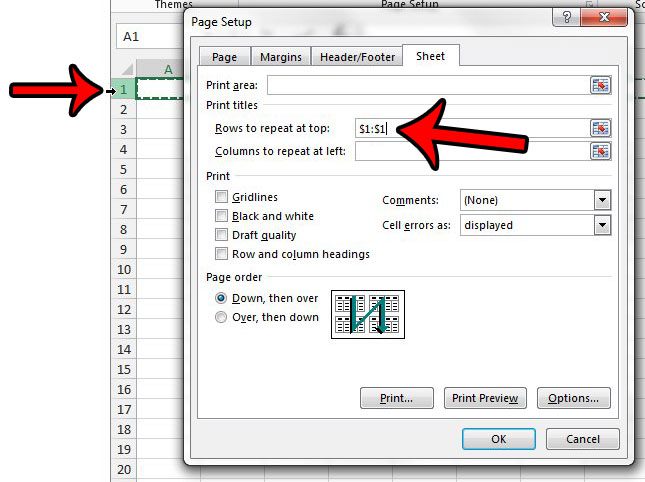You can help make it easier to read by using column and row headings, but endless cells of data all containing similar values are just difficult to read. And if you need to print that spreadsheet for someone to view on paper it can be even worse, especially if the spreadsheet is more than one page in length. The default setting in Excel 2013 will only display your column headings on the first page, and anyone reading a printed version of the spreadsheet would need to manually match up each column with that column heading. If you have ever tried to do this with, for example, a sales spreadsheet where sales totals are listed consecutively by month right next to each other, then figuring out which column is for June sales and which one is for July sales can be frustrating. But you can configure a setting in Excel 2013 that will print the top row of your spreadsheet at the top of every printed page, thereby making it easier to read. Our article on how to repeat rows in Excel can answer some other questions that you might have about this topic.
Repeat the Top Row in Excel 2013 When You Print
The instructions in this article are going to focus on repeating the top row, because that is the location most commonly used for column headings. But if your spreadsheet has the row that you want to repeat located somewhere besides the top row, you can select that location instead of the top row in the instructions below. Step 1: Open the Excel 2013 spreadsheet for which you want to repeat a row at the top of every page, then make sure that you are scrolled to the top of the spreadsheet. Step 2: Click the Page Layout tab at the top of the window. Step 3: Click the small Sheet Page Setup button at the bottom-right corner of the Sheet Options section of the ribbon. Step 4: Click inside the Rows to repeat at top field. Step 5: Click the row number of the row that you want to repeat, which will populate the Rows to repeat at top field such as in the image below. Step 6: Click the Print Preview button at the bottom of the window to check your spreadsheet and confirm that the row is repeating by paging through the pages of the spreadsheet. Step 7: Click the Print button when you are happy with your spreadsheet.
How to Get Excel Rows to Repeat at Top of Page – Method Two
There is another way that you can repeat the header row in Excel, and it is possible by using the term that Excel applies to a row or column containing identifying information. Excel calls this row or a column a “title” and has a button that is dedicated to helping you print it at the top or side of every page. Our guide below will show you the alternate way to add this information to every page of your printed worksheet. Step 1: Open the file in Excel 2013. Step 2: Click the Page Layout tab at the top of the window. Step 3: Click the Print Titles button in the Page Setup section of the ribbon. Step 4: Click inside the Row to repeat at top field, then click the row number that you want to repeat at the top of every page. This will populate the field with text like $1:$1. You can then click the OK button at the bottom of the window to save your changes. Now when you open the Print window in Excel 2013 (you can get there quickly by pressing Ctrl + P on your keyboard) you can cycle through each page of the print preview to see that your row is repeated at the top of each page. If you need to install Office 2013 on additional computers, you might be able to save money with an Office subscription instead. You can customize your Excel print job in other ways, too. For example, you can automatically print all of your columns on one page in Excel 2013. This can eliminate a lot of the manual column sizing that you may have been doing in the past. After receiving his Bachelor’s and Master’s degrees in Computer Science he spent several years working in IT management for small businesses. However, he now works full time writing content online and creating websites. His main writing topics include iPhones, Microsoft Office, Google Apps, Android, and Photoshop, but he has also written about many other tech topics as well. Read his full bio here.
You may opt out at any time. Read our Privacy Policy