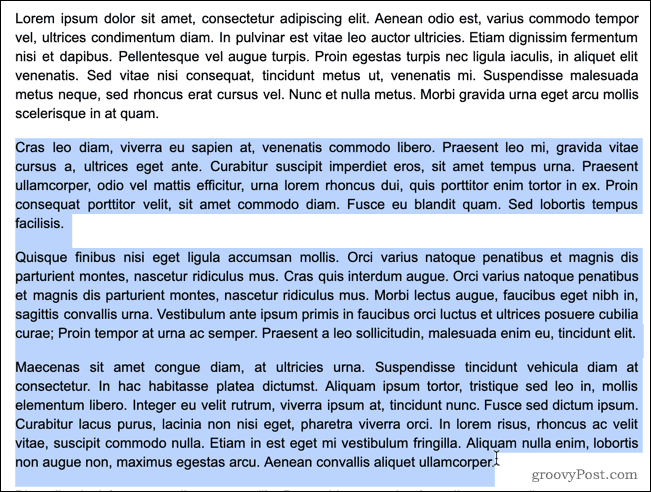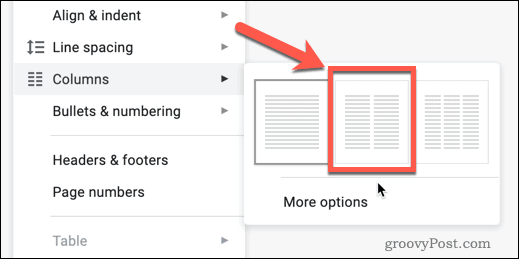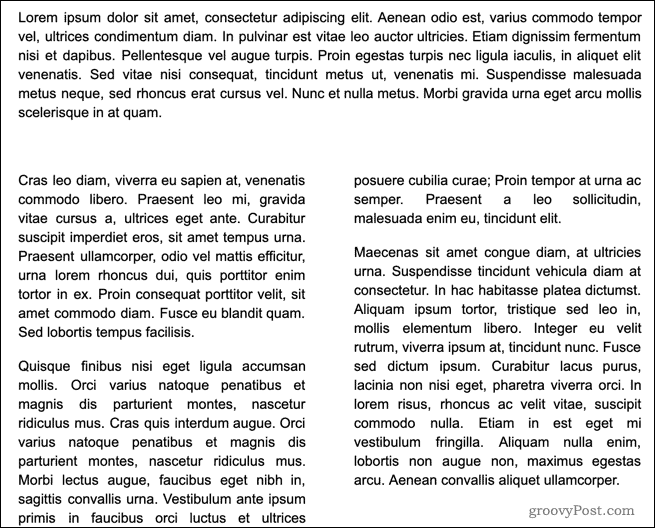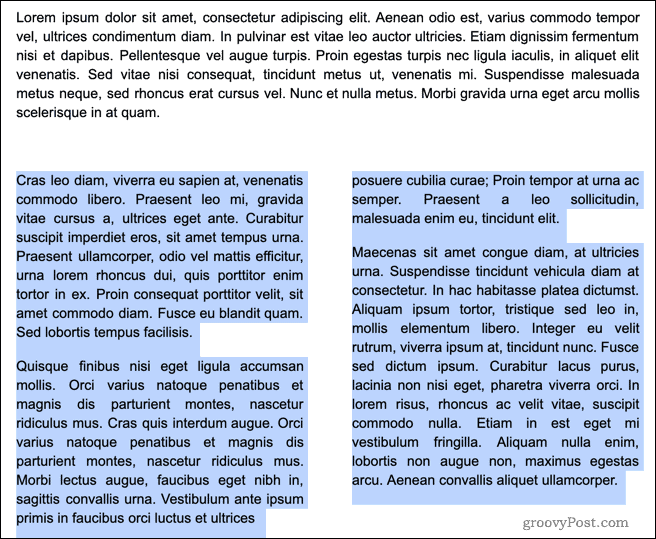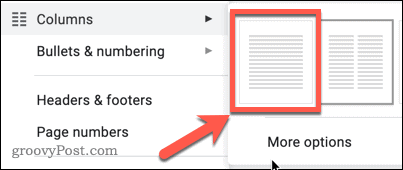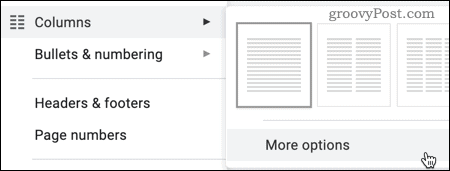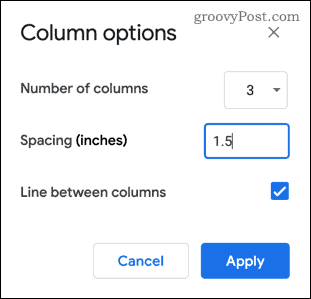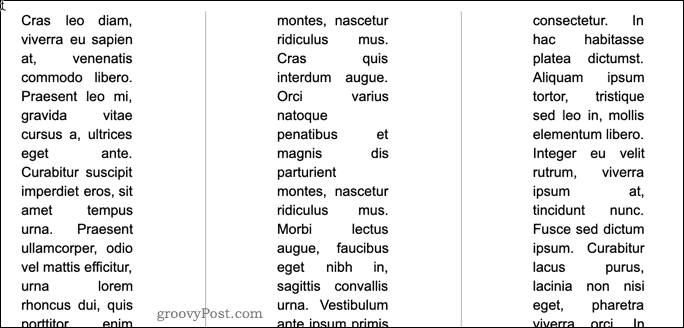This is a particularly useful for certain types of documents. If you’re creating newsletters or brochures, you may be looking to split your documents up with multiple columns of text and images on a page. This feature hasn’t always existed in Google Docs, with some unusual workarounds available. Thankfully, Google has added this feature to Google Docs, making it an easy process to format your text into two columns. Here’s how.
Making Two Columns in Google Docs
If you want to split a Google Docs document into two columns, you first need to highlight the text that you want to split up. Any text that you leave unhighlighted will remain in its original format.
Once you’ve highlighted your text, you’re ready to get started.
How to Make Two Columns in Google Docs
The format of these columns is in the newspaper style, meaning that the left-hand column will fill up with text, and only when you have reached the bottom of the page will the second column begin to fill. If you don’t have enough text to fill more than one column, the right-hand column will remain blank. If you want to add an additional column, you can follow the same steps, but select the three columns icon on the right instead. Three is the maximum number of columns that you are able to create in Google Docs, even in landscape mode.
Restoring Google Docs Text to a Single Column
If you have text in columns that you want to return to a single block of text, then you can retrace your steps to return it to single column formatting. Highlight the columns that you want to return to a single block of text to begin with.
Press Format in the Google Docs menu bar at the top.
Hover over the Columns sub menu, then click on the single column icon on the left.
Once pressed, the text you selected will return to the default, single column format to fill the whole page.
Other Options for Column Formatting
Google Docs does allow you some control over how your columns look, but not by much. If you want to format your columns, you can either set the space between them or add a line between them. To do either, highlight the text you wish to put into columns first, then press Format in the menu bar.
Hover over the Columns sub menu, then press More options.
You can edit the number of columns in the Column options menu that appears, up to a maximum of three. You can also set the spacing between columns (shown in inches), as well as determine if a line appears between columns. Set these options to your preference, then press Apply to apply the changes to your selected text.
Once Apply is pressed, the text formatting will be updated to reflect your choices.
Unfortunately, these formatting options are limited. If you want more control over the appearance of your columns, you may find it better to use a table to organize and manage your text instead.
How to Type in Other Columns
As we’ve mentioned, Google Docs will typically attempt to fill an entire column before it moves onto the next. Until that column is full, you can’t move over the second or third column without inserting a column break. To do this, locate where you wish to insert a column break and place your blinking cursor. This will be the end point of your current column—any text after this point will move into the next. To add a line break, right-click on the position of your cursor, then click the Column break option from the menu that appears.
A column break will be inserted immediately, and all text after this inserted column break will move into the second or third column.
Other Google Docs Formatting Tricks
Now you know how to make two columns in Google Docs, you can move on to learning some other formatting tricks to create more advanced documents. You may wish, for instance, to change the default formatting of your document by adding additional fonts to style things differently. Alternatively, you could decide to use double spacing, especially if you’re creating an academic piece of work. Ultimately, you can use the features in Google Docs to enhance your writing skills and create well crafted documents for your audiences. The more you learn about Google Docs, the easier it is to make the most of all of its features. Plan on reusing content from a Google Docs document? You can download images from Google Docs at any point.
![]()