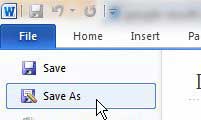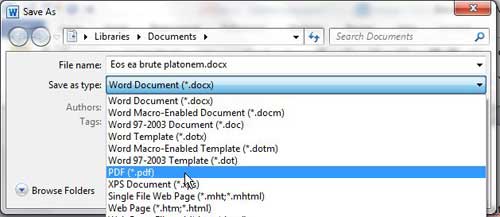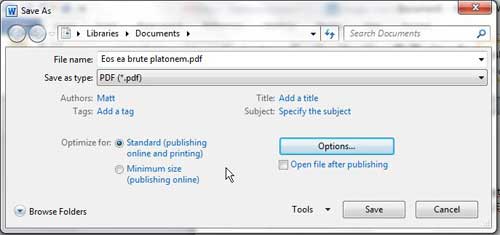Fortunately, you can convert an existing Word document to the PDF file type using just a few simple steps.
How to Convert to PDF from Word 2010
Our how to make PDF in Word 2010 guide continues below with additional information, including pictures of these steps. That PDF that you create can then be uploaded to Google Drive. You can even use our convert PDF to Google Doc guide if you want to make edits to it. While many people have installed Microsoft Word 2010 and use it on their computers, not everyone has it. Nor does everyone else have either Microsoft Word 2003 or 2007, which can also open, view and edit the .docx files that you create in Word 2010 (though you will need to download a special program update for Word 2003). In addition, you cannot open Word files in image editing programs like Photoshop. Luckily Microsoft Word 2010 includes a feature that you can use to convert your Word 2010 .docx files to the PDF file format. This file format can be viewed by anyone with Adobe Reader or Adobe Acrobat, and you can even use Photoshop to make edits to the file. You can learn how to convert a PDF from Word 2010 very easily, as it is a button located within the program. Our 1 inch margins in CM Word tutorial can show you an easy way to switch from inches to cm, or vice versa, in Microsoft Word.
Saving to PDF in Word 2010 (Guide with Pictures)
The PDF file type is very versatile, and is becoming an increasingly popular way to distribute documents. Not everyone has the means to edit PDF files, but that is a different discussion. Previously you would have needed to incorporate a third party tool to get your Word .docx file into the PDF file format, but Word 2010 now includes a utility that will create the file for you automatically.
Step 1: Begin by opening the file that you want to convert in Word 2010.
Step 2: Click the File tab at the top-left corner of the window, then click Save As.
Step 3: Choose a location for the file, then type your desired file name into the File Name field.
Step 4: Click the drop-down menu to the right of Save as Type, then choose the PDF option.
Step 5: Choose an option to the right of Optimize for, depending upon your needs.
If you are more concerned with the quality of the file, such as if you need to send it to a printer, then choose the Standard option. If you are more concerned with the size of the file, particularly if you are going to be emailing it, then choose the Minimum size option.
Step 6: Click the Save button.
Now that you have completed our how to make PDF in Word 2010 tutorial you should be able to convert your Microsoft Word documents to the PDF file format without needing to involve any additional applications. Looking for a storage solution for your important files? Our upload PDF to Google Drive guide can show you a simple and inexpensive option.
Additional Sources
How to insert a check mark in Microsoft WordHow to do small caps in Microsoft WordHow to center text in Microsoft WordHow to merge cells in Microsoft Word tablesHow to insert a square root symbol in Microsoft Word
After receiving his Bachelor’s and Master’s degrees in Computer Science he spent several years working in IT management for small businesses. However, he now works full time writing content online and creating websites. His main writing topics include iPhones, Microsoft Office, Google Apps, Android, and Photoshop, but he has also written about many other tech topics as well. Read his full bio here.
You may opt out at any time. Read our Privacy Policy