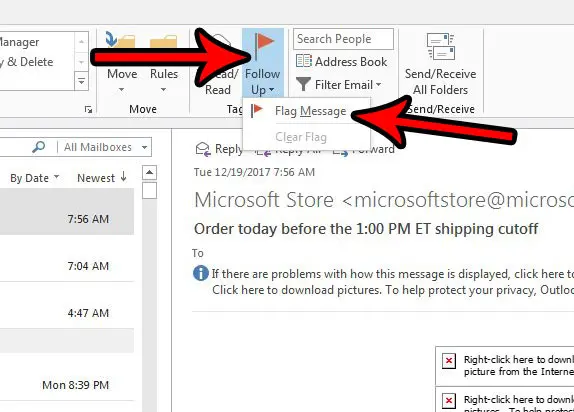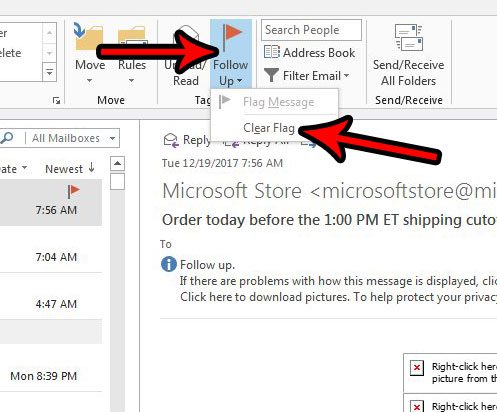I know that I am constantly receiving emails where I need to do something, but don’t have the time to do it right away. Outlook has a useful feature where you can flag emails for follow up at a later time when you may be able to manage it. Our tutorial below will show you how to flag Outlook emails for follow up.
How to Mark an Email for Follow-Up in Microsoft Outlook
Our guide continues below with additional information on flagging emails in Outlook, including pictures of these steps. Many of the emails that you receive in Outlook 2013 can be acted upon almost immediately. Whether it’s deleting it, moving it to your Junk folder, or replying to it, emails that are actionable upon receipt are quite common. But occasionally you might have an email that will require your attention later, such as a task that needs to be completed in the future, or something at your job that requires you to confirm that it is being worked on, or has been completed. For this second type of email, the Follow Up feature in Outlook 2013 can be very helpful. Outlook 2013 allows you to flag email messages so that you can filter them quickly. Our tutorial below will show you how to flag an email for follow up in Outlook 2013. If you also check your Yahoo emails in a browser, then you may want to check out our Yahoo Mail create account tutorial for some ways to manage multiple addresses.
How to Apply a Follow Up Flag in Outlook 2013 (Guide with Pictures)
The steps in this article were performed in Microsoft Outlook 2013. We are going to walk through the process of selecting an email and flagging it for Follow Up. You will then be able to search for and filter emails based on that flag. We will also show you how to clear a flag from an email after you have finished working with it.
Step 1: Open Outlook 2013.
Step 2: Select the email that you would like to follow up on.
Step 3: Click the Follow Up button in the Tags section of the ribbon, then click the Flag Message button.
There should now be a red flag to the right of the email in your inbox. When you no longer need to have the message flagged, select it again, click the Follow Up button again, then select the Clear Flag option. Now that you know how to flag an email for follow-up in Microsoft Outlook you will be able to use that as a means of tagging some of your communications. Would you like it if Outlook downloaded your emails more often? Find out how to change the send and receive settings in Outlook 2013 and make it check your email server for new messages more often. After receiving his Bachelor’s and Master’s degrees in Computer Science he spent several years working in IT management for small businesses. However, he now works full time writing content online and creating websites. His main writing topics include iPhones, Microsoft Office, Google Apps, Android, and Photoshop, but he has also written about many other tech topics as well. Read his full bio here.
You may opt out at any time. Read our Privacy Policy