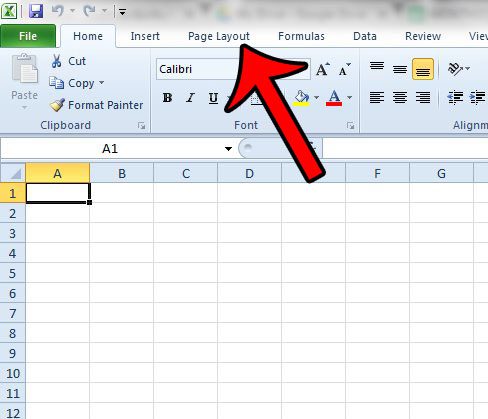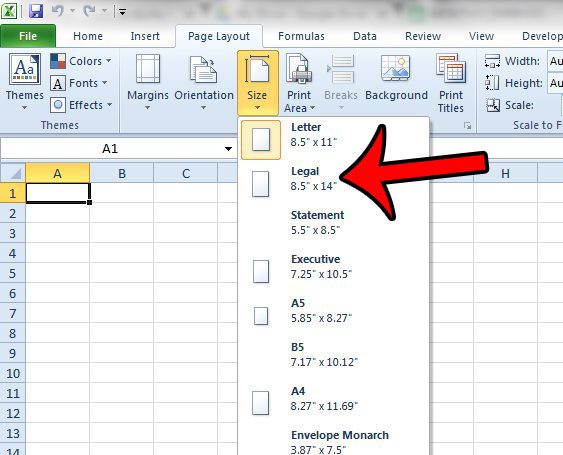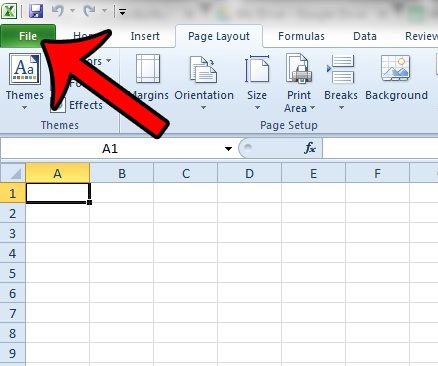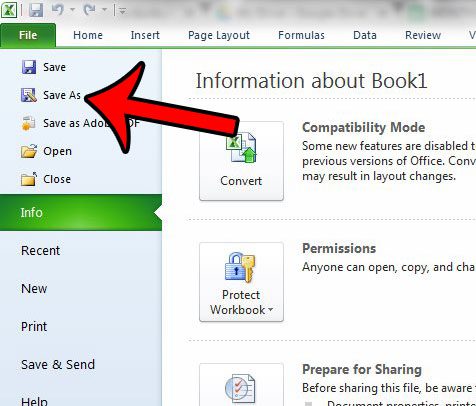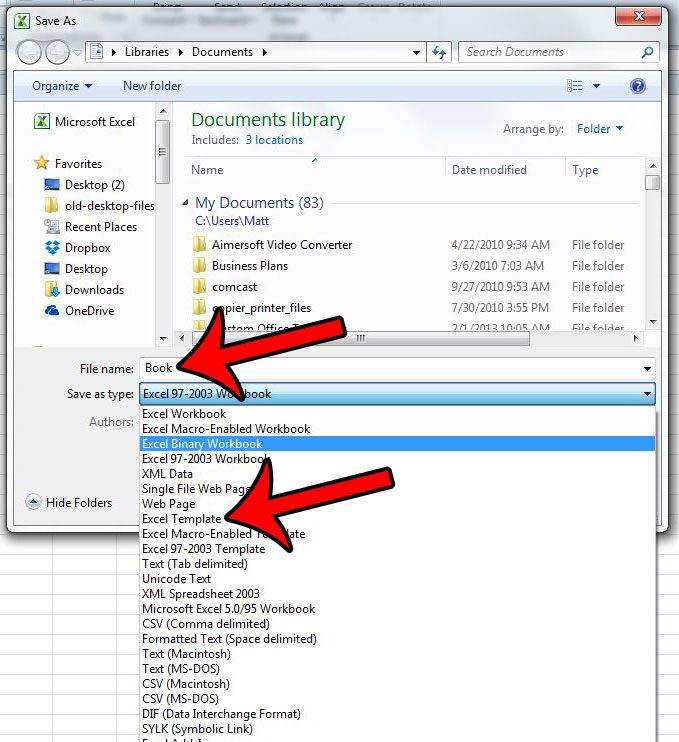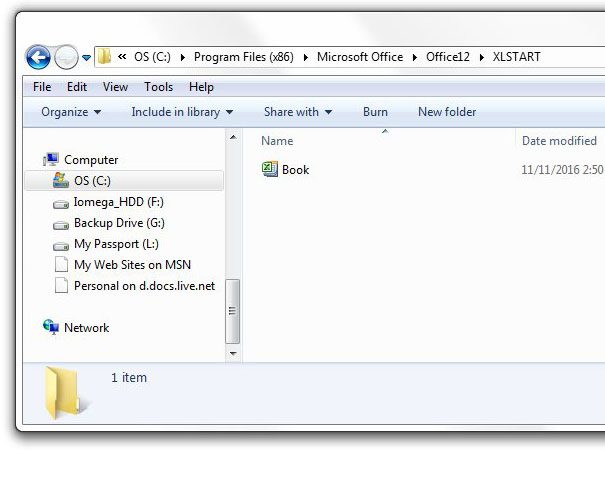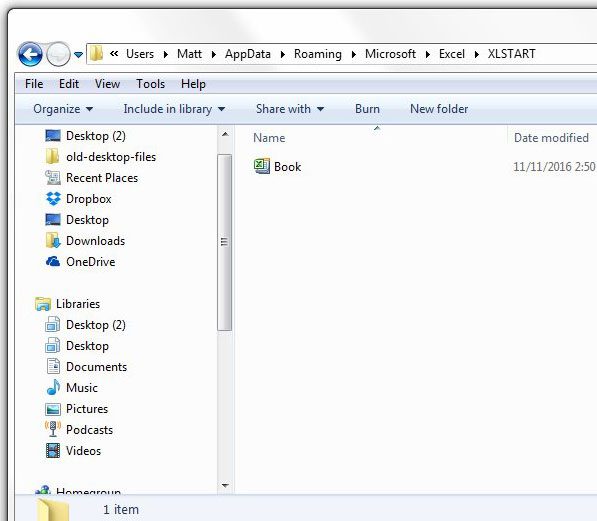But if you find that you print a lot of similar spreadsheets and one of the settings that you change is the page size, then you might want to change the default paper size to something other than its current settings. Fortunately you can do so by creating a new template that Excel 2010 will use by default. So continue below to see how you can change the default paper size for new Excel 2010 spreadsheets.
How to Set the Default Page Size in Excel 2010
The steps below are going to create a new default user template, with a default page size of “Legal.” You can select whichever paper size you want, however. This is not going to changer any paper size settings for existing spreadsheets on your computer, nor will it change the paper size for spreadsheets sent to you by someone else. Step 1: Open Excel 2010. Step 2: Click the Page Layout tab at the top of the window.
Step 3: Click the Size button, then select the desired default paper size.
Step 4: Click the File tab at the top-left corner of the window.
Step 5: Click the Save As button in the left column.
Step 6: Change the File name to Book, then click the Save as type drop-down menu and choose the Excel Template option. Take note of where you are saving the file, then click the Save button.
Step 7: Browse to the location where you saved the file, copy it, then paste the copied file to the C:\Program Files (x86)\Microsoft Office\Office12\XLSTART folder. Note that you will need to have administrator credentials to save in this location.
If this doesn’t result in a new default paper size the next time you open Excel 2010, then you likely have a user template set for your Excel installation. You can navigate to this location C:\Users\YourUserNameHere\AppData\Roaming\Microsoft\Excel\XLSTART , delete the template in that folder, then paste the new template that you just created.
If you can’t find the AppData folder, then you will need to unhide it. Click here for instructions on how to do so. After receiving his Bachelor’s and Master’s degrees in Computer Science he spent several years working in IT management for small businesses. However, he now works full time writing content online and creating websites. His main writing topics include iPhones, Microsoft Office, Google Apps, Android, and Photoshop, but he has also written about many other tech topics as well. Read his full bio here.
You may opt out at any time. Read our Privacy Policy