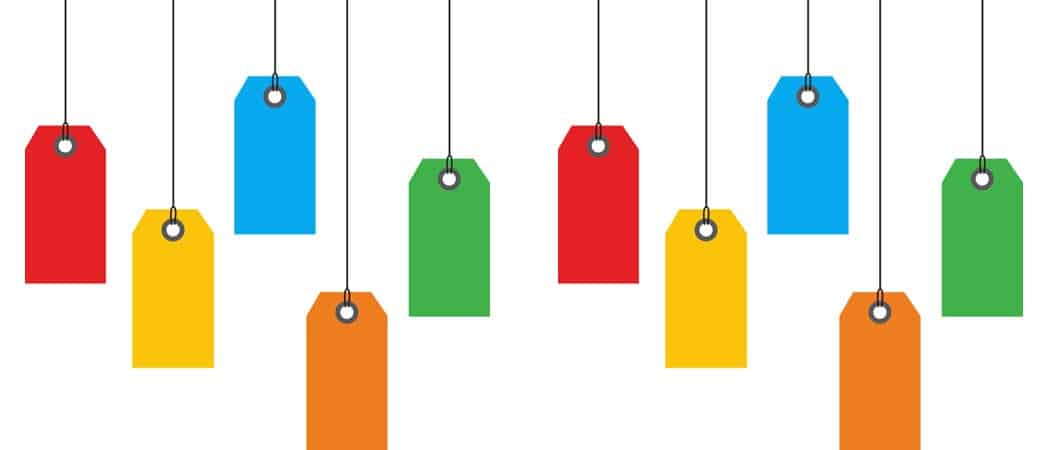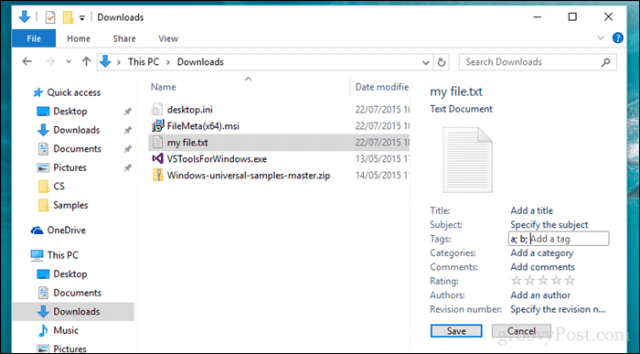Operating systems such as Apple’s macOS have included tagging for many years, and Microsoft first included it in the Windows Vista operating system. With the overwhelming amount of information, we keep on our computers, making it searchable can go a long way toward helping us save time and be more productive. So, we will take a look at how you can use tags to help identify your documents, photos, and other types of files.
How to Add Tags to Files in Windows 10
For whatever reason, Microsoft seems to have buried tagging data in Windows 10, especially compared to previous Windows versions. Whether this is due to underutilization by users or a move to a more web-centric experience, tagging seems to be less prominent than it was in Windows 7 and Windows Vista. Nevertheless, it’s still there. So, let’s take a look. First, launch File Explorer on the Taskbar or Start menu, open your Documents folder, or where ever you keep your files. Click the View tab, then toggle on the Details pane.
Now, you might notice something different about the way Windows 10 permits tagging of files. Not all files or file formats in Windows 10 will expose the option to tag them. The two images below, for example, are the same, but only the image in JPEG form will let you add tags. So, this is something you should keep in mind.
Once you have determined whether you can tag a file, you also need to determine what you should use for your tags. Tags must be descriptive yet simple for them to be effective. So, a picture of a beach, for example, could use descriptions such as location (Rio), date (1998), people in the photos (Mary, John, Suzy), event (Carnival). Remember to separate each word with a comma. These will greatly help when searching. After entering your tags, click Save.
Whenever you perform a search query, your results be more accurate and faster.
Tagging Other Types of Files – Microsoft Office Documents and PDFs
As I noted earlier, not all file formats permit tagging. Some applications only allow you to add tags from within the application itself. Take, for example, Microsoft Office files; these are files you likely want to tag so they can be easier to find and reference when you need them. In Word or other Office applications, click File > Info. Within the Properties section, click in the Tags field, then enter the appropriate tags.
PDF files do not include the option to add tags, but you can resolve that with third-party solutions. One of the best ones I found is File Meta on CodePlex. With File Metadata installed, the following options are enabled in File Explorer for any file type—even basic text files. And it’s just 1.7 MBs.
Allow the use of File Meta when there is already a property handler installed. The existing property handler is used to read existing metadata, but all new or updated metadata property values are written to the alternate stream store used by File Meta.The existing Preview Panel and Details properties are used as a starting point to which any other properties desired can be added. Before using this feature, I recommend reading Using the File Meta Association Manager to make sure you understand exactly what will happen and how to make it work for you.Support the configuration of the properties shown in the Info Tip displayed when the mouse hovers over a file in Explorer.Provide command line support for the capabilities of the File Meta Association Manager.Support 32-bit application access to File Meta property values on 64-bit systems. The application most commonly affected is Office. Source
After setting up File Meta, tagging will be enabled for other file formats in File Explorer, such as PDFs and text files.
Once you have a good system established, tagging can help you find your files on your computer. Did you know about tagging in Windows? If not, let us know if you found it helpful for finding your files. So, instead of hiding them inside of file properties, I put my tags on the outside. I add “tags” to the start and end of the file name. And I use descriptive folder names to do high level grouping. So I start with folder names like “Word tips”, “excel tips”, “Windows 10”, “Windows 8” etc. Then I’ll add a “major” tag, say in the Win10 folder I have “feat” (Features), “Tweak”, “install”, “util” etc Then I add the article date 2018 01 01, then the full file name. This way when I sort by file name all of the related files are sorted by date. So the “most relevant” one is newest date. If I want to add more, secondary, tags, I’ll add them to the end of the file name. I do the same with IE Explorer “Favorites”. (that is getting harder since most of the browsers are “improving” away from them. To bring it all together, I use a standalone “file name search” tool called “e verything” from Void tools. The end result is that I can do “instant” searches for key words in file names for close to 20K Favorites and 30K files. So when I search, there is no extraneous web search results. Just files on my local computer. Did you ask this via their support ? My experience is that they are open to suggestions for extra features. Leihcim. There are third party programs that claim success but complicated. And I try to avoid new programs because of security issues with unknown providers. Anyone have a working, practical solution? Dec 2019. Did you try Tagging for Windows? With the function Search and Tag it is possible to tag a lot of files at once. Maybe it helps?! The reason why I want to use tags is so I can do rankings easily, such as TV show rankings, Movie rankings, episode rankings and character rankings. Comment Name * Email *
Δ Save my name and email and send me emails as new comments are made to this post.
![]()