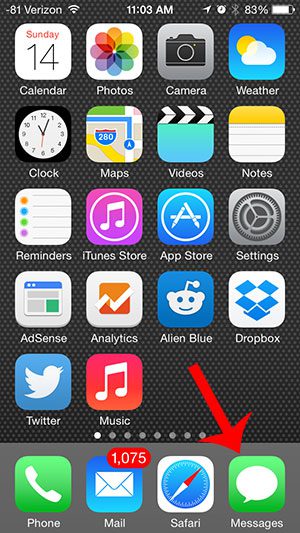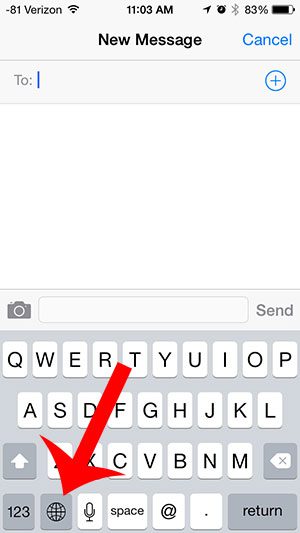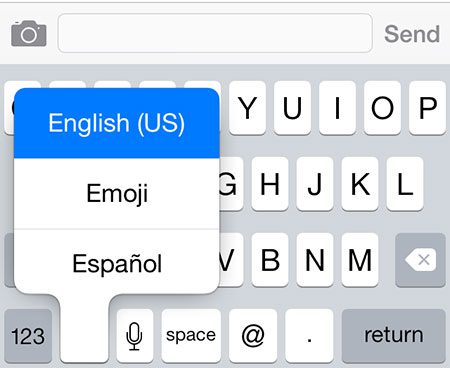But moving between these keyboards can be problematic, especially if they look very similar. Luckily there is a way that you can quickly select the right keyboard by tapping and holding on to one of the keys. Our tutorial below will show you a quick way to change keyboards on your iPhone.
How to Change Keyboards on an iPhone
Our guide continues below with additional information on how to quickly toggle between installed keyboards on your iPhone, including pictures of these steps. The touchscreen keyboards on the iPhone have gotten to a point where they are relatively easy to type on. Once you become familiar with switching between the multiple screens for numbers, letters, and special characters, you will find that you can type pretty quickly. But your iPhone can also have multiple keyboards, such as the emoji keyboard, that you can use the globe icon to switch between. But this can be a little more difficult when you have three or more keyboards. Fortunately, there is another way to switch between keyboards that might be more convenient for you.
How to Quickly Switch Between Three or More iPhone Keyboards (Guide with Pictures)
This article assumes that you have already installed the additional keyboards on your iPhone 5. If not, this article will show you how to add a keyboard.
Step 1: Open an app that uses a keyboard, (such as Messages, Mail, or Notes).
Step 2: Locate the globe icon to the left of the space bar.
Step 3: Tap and hold the globe icon, then select the keyboard that you want to use.
Now that you know how to change between the different keyboards that you have installed on your iPhone you will be able to easily use all of the different characters that are offered by those individual keyboards. If you would like to add a new keyboard then you can go to Settings > General > Keyboard > Keyboards > Add New Keyboard. Is there a keyboard on your iPhone that you do not use and would like to get rid of? Read how to delete a keyboard in iOS 7 so that you can only choose between the ones that you need.
Additional Sources
After receiving his Bachelor’s and Master’s degrees in Computer Science he spent several years working in IT management for small businesses. However, he now works full time writing content online and creating websites. His main writing topics include iPhones, Microsoft Office, Google Apps, Android, and Photoshop, but he has also written about many other tech topics as well. Read his full bio here.
You may opt out at any time. Read our Privacy Policy