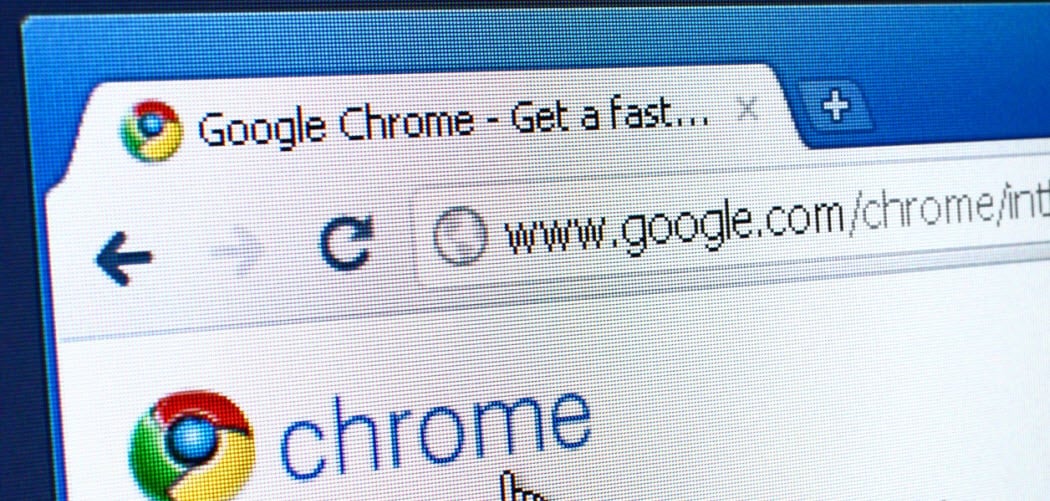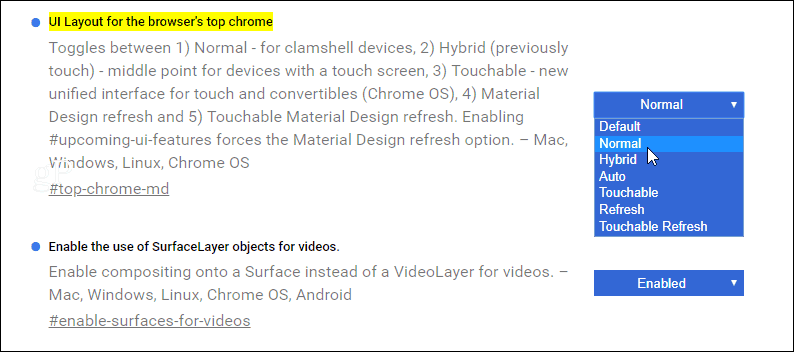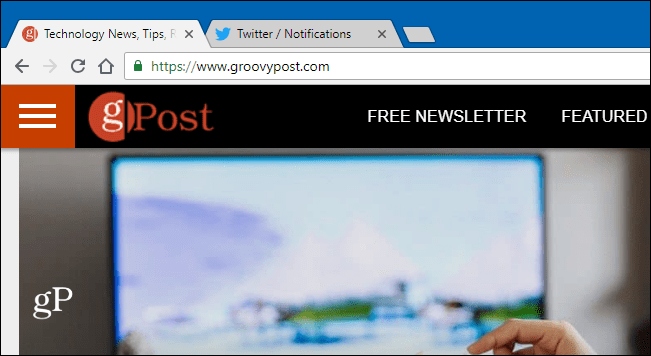How to Change the Chrome UI Back
To get started, launch Chrome and enter the following path into the address bar: Now change the “UI Layout for browser’s top chrome” from Default to Normal and relaunch the browser.
That’s all there is to it. Now you don’t need to worry about forcing yourself to accept the new design or finding a different Theme to make the browser more appealing. Without any theme changes, this is how Chrome looks with the updated interface – rounded address bar and tabs:
After changing the flag to “Normal” as shown above, this is how your browser should look – the way it did before the update:
This new refreshed design is to celebrate the browser’s 10th anniversary. Since Chrome automatically updates in the background, it can be pretty jarring when changes like this occur. When it comes to computing, no one likes change. Especially when it comes to the look and feel of familiar tools like the web browser, but now you will still have all of the other new updates and features included with version 69, but still retain the classic look that you’re used to. It’s also worth noting that you might want to try some of the other options in the list for the UI layout. For example, “Touchable” gives you larger tabs and buttons, which is nice if you have a touchscreen PC. But if you have poor eyesight or just like the look, it’s something worth trying. You can test each of the options out and see which one works best for you. How long you’ll be able to do this remains to be seen. Google is constantly updating the browser, and some tricks don’t work anymore. For example, you used to switch a flag to disable autoplay videos, but that method no longer seems to work on the desktop version. Switched back to the normal for now. Ty! ^^ Still would like to know how you have blue. xD Comment Name * Email *
Δ Save my name and email and send me emails as new comments are made to this post.
![]()